在如今高度数字化的时代,电子邮件成为了人们日常生活和工作中不可或缺的一部分。而Outlook邮箱作为全球知名的电子邮件服务提供商之一,在用户群体中广泛应用。本文将详细介绍如何进行Outlook邮箱首次设置,助您快速上手和使用Outlook邮箱。
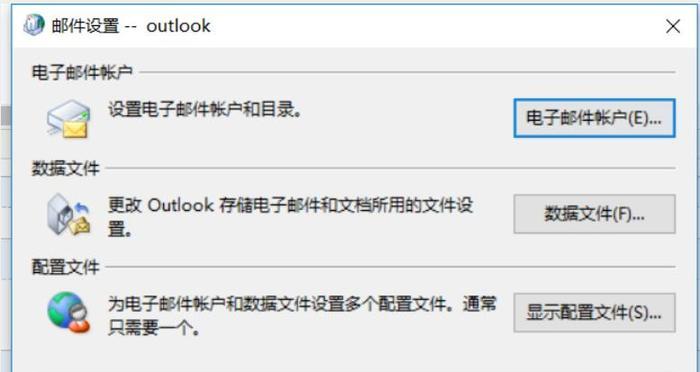
一、选择正确的Outlook邮箱版本
1.步骤打开Outlook官方网站
在浏览器中输入www.outlook.com,打开Outlook官方网站。
2.步骤选择合适的版本
根据个人需求,选择适合自己的版本,可以选择免费版本或者付费版本,点击“创建免费帐户”或“购买订阅”按钮。
二、注册Outlook邮箱帐号
3.步骤填写注册信息
在注册页面中,按要求填写个人信息,包括用户名、密码、常用邮箱、电话号码等,并选择自己喜欢的邮箱地址后缀。
4.步骤验证身份信息
根据系统提示,选择验证方式进行身份验证。可以选择手机短信验证、备用邮箱验证或安全问题验证等方式进行身份验证。
三、设置Outlook邮箱基本配置
5.步骤登录Outlook邮箱
在Outlook登录界面输入用户名和密码,点击“登录”按钮,进入邮箱界面。
6.步骤个性化设置
在邮箱界面上方的菜单栏中,点击“设置”按钮,选择“选项”进行个性化设置,包括更改个人信息、修改邮箱布局等。
四、添加联系人和邮件导入
7.步骤添加联系人
在邮箱界面左侧菜单栏中,点击“人员”图标,进系人页面,点击“新建联系人”按钮添加新的联系人。
8.步骤导入邮件
在邮箱界面上方的菜单栏中,点击“设置”按钮,选择“选项”进入设置页面,点击“邮件”选项,选择“导入电子邮件和联系人”。
五、设置邮件过滤和自动回复
9.步骤设置邮件过滤规则
在邮箱界面上方的菜单栏中,点击“设置”按钮,选择“选项”进入设置页面,点击“邮件”选项,选择“自动处理”。
10.步骤设置自动回复
在邮箱界面上方的菜单栏中,点击“设置”按钮,选择“选项”进入设置页面,点击“邮件”选项,选择“自动回复”。
六、安全设置和密码保护
11.步骤设置登录验证
在邮箱界面上方的菜单栏中,点击“设置”按钮,选择“选项”进入设置页面,点击“帐户”选项,选择“登录验证”。
12.步骤密码保护
在邮箱界面上方的菜单栏中,点击“设置”按钮,选择“选项”进入设置页面,点击“帐户”选项,选择“密码”。
七、设置邮件签名和主题分类
13.步骤设置邮件签名
在邮箱界面上方的菜单栏中,点击“设置”按钮,选择“选项”进入设置页面,点击“邮件”选项,选择“签名”。
14.步骤设置主题分类
在邮箱界面上方的菜单栏中,点击“设置”按钮,选择“选项”进入设置页面,点击“邮件”选项,选择“主题”。
八、导出和备份Outlook邮箱数据
15.步骤导出Outlook邮箱数据
在邮箱界面上方的菜单栏中,点击“文件”按钮,选择“打开和导出”,选择“导出”。
通过本文详细介绍的Outlook邮箱首次设置方法,相信读者已经掌握了操作Outlook邮箱的基本步骤和技巧。在日常使用中,合理设置个性化配置,添加联系人,设置邮件过滤和自动回复,以及进行安全设置和密码保护等操作,将会为您带来更便捷高效的邮箱使用体验。
简单易懂的指南
Outlook邮箱是一款广受欢迎的电子邮件客户端,提供强大的邮件管理和组织功能。如果您是第一次使用Outlook邮箱,本文将为您提供详细的设置方法,帮助您快速上手。
1.创建Outlook账户
在浏览器中打开Outlook的官方网站,点击"创建账户"按钮,并按照提示填写相关信息,例如姓名、手机号码、密码等。
2.安装Outlook客户端
下载并安装Outlook客户端应用程序,根据操作系统的不同,选择合适的版本进行下载。
3.登录Outlook账户
打开安装好的Outlook客户端,输入您刚创建的Outlook账户的登录信息,包括邮箱地址和密码,并点击"登录"按钮。
4.配置邮箱服务器设置
在首次登录后,Outlook会自动尝试配置邮箱服务器设置,如果配置成功,则可以跳过这一步。如果配置失败,您需要手动输入服务器设置信息,包括POP3、SMTP、IMAP等。
5.添加邮件账户
点击Outlook客户端界面左上方的"文件"选项卡,选择"添加账户",然后按照提示填写您的邮件账户信息,并点击"下一步"按钮。
6.邮件账户验证
Outlook会自动尝试验证您输入的邮件账户信息,如果验证成功,则可以直接进入邮箱界面。如果验证失败,您需要检查账户信息的准确性,并重新进行验证。
7.设置同步选项
在Outlook客户端中,点击"文件"选项卡,选择"选项",然后在弹出的窗口中找到"邮件"选项,并调整同步选项,例如设置邮件的下载时间、自动转发等。
8.设置邮件签名
点击Outlook客户端界面上方的"文件"选项卡,选择"选项",然后在弹出的窗口中找到"邮件签名"选项,点击"新建"并填写您想要的邮件签名内容。
9.创建文件夹
在Outlook客户端界面左侧的文件夹栏中,右键点击鼠标,在弹出的菜单中选择"新建文件夹",并输入新文件夹的名称。
10.设置自动回复
点击Outlook客户端界面上方的"文件"选项卡,选择"自动回复设置",然后在弹出的窗口中设置您的自动回复内容和时间段。
11.导系人
点击Outlook客户端界面上方的"文件"选项卡,选择"打开",然后在弹出的菜单中选择"导入/导出",选择"从文件导入",并选择您的联系人文件进行导入。
12.设置邮件提醒
在Outlook客户端界面上方的工具栏中,点击"文件"选项卡,选择"选项",然后在弹出的窗口中找到"邮件提醒"选项,并设置您喜欢的提醒方式和声音。
13.设置邮件过滤器
点击Outlook客户端界面上方的"视图"选项卡,选择"视图设置",然后在弹出的窗口中找到"过滤器"选项,并设置您的邮件过滤器规则。
14.定期备份邮箱
打开Outlook客户端界面上方的工具栏中,点击"文件"选项卡,选择"打开",然后在弹出的菜单中选择"导出/导入",选择"导出文件",并选择您要备份的邮箱数据进行导出。
15.修改邮箱设置
在Outlook客户端界面上方的工具栏中,点击"文件"选项卡,选择"选项",然后在弹出的窗口中找到"邮箱设置"选项,并根据您的需求进行相应的设置。
通过本文所介绍的Outlook邮箱首次设置方法,您可以快速上手并充分利用Outlook强大的邮件管理和组织功能。希望这篇文章能够对您有所帮助,祝您愉快地使用Outlook邮箱!
