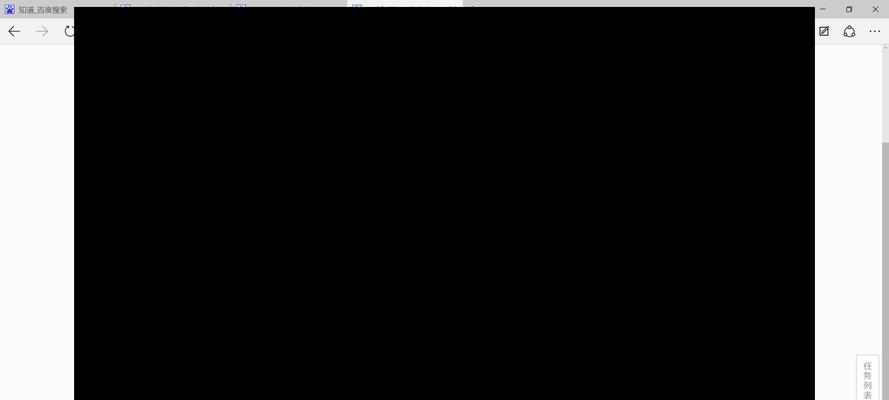在我们使用电脑的过程中,屏保是一个非常实用的功能,它不仅可以美化我们的桌面,还可以保护我们的显示器。然而,许多人并不清楚如何设置电脑屏保时间,本文将介绍一些简单的方法来帮助大家设置电脑屏保时间,让电脑更加智能化。
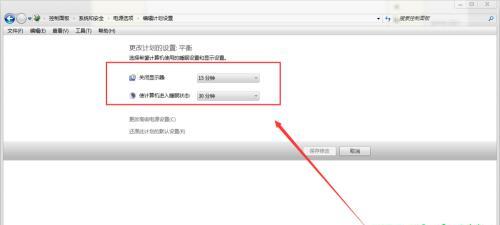
了解屏保功能
打开“个性化设置”
选择“屏幕保护程序”
选择适合自己的屏保程序
设置屏保程序的时间间隔
设置特定程序的屏保时间
调整屏保的显示方式
添加个人喜欢的图片或动画
选择屏保的其他设置
屏保的启动方式
设置屏保密码保护
屏保与节能模式的关系
解决常见的屏保设置问题
根据需要禁用屏保功能
了解屏保功能:了解什么是屏保以及它的作用,帮助我们更好地设置电脑屏保时间。
打开“个性化设置”:进入电脑的控制面板,找到“个性化设置”选项,打开屏幕保护程序的设置界面。
选择“屏幕保护程序”:在“个性化设置”界面中,点击“屏幕保护程序”选项,进入屏保程序的设置界面。
选择适合自己的屏保程序:在屏保程序的设置界面中,浏览并选择你喜欢的屏保程序。
设置屏保程序的时间间隔:在屏保程序的设置界面中,找到“等待时间”选项,设置屏保启动的时间间隔。
设置特定程序的屏保时间:有些情况下,我们可能希望在特定的程序运行时禁用屏保功能,这时可以设置特定程序的屏保时间。
调整屏保的显示方式:根据自己的喜好,可以调整屏保的显示方式,如全屏显示或窗口显示等。
添加个人喜欢的图片或动画:许多屏保程序支持自定义图片或动画,可以选择自己喜欢的图片或动画作为屏保。
选择屏保的其他设置:一些屏保程序提供了其他设置选项,如音乐播放、文字显示等,可以根据需要进行设置。
屏保的启动方式:除了根据时间间隔启动屏保,还可以通过快捷键或鼠标移动等方式来启动屏保。
设置屏保密码保护:如果你希望在屏保启动后需要输入密码才能解锁,可以设置屏保密码保护。
屏保与节能模式的关系:屏保和节能模式是两个不同的功能,了解它们之间的关系有助于更好地使用电脑。
解决常见的屏保设置问题:介绍一些常见的屏保设置问题,并给出解决方法,帮助读者顺利设置电脑屏保时间。
根据需要禁用屏保功能:如果你不需要使用屏保功能,可以禁用屏保来提高电脑的性能。
本文介绍的方法,强调电脑屏保时间的重要性,鼓励读者根据自己的需求来合理设置电脑屏保时间。
简单设置
在使用电脑的过程中,经常会遇到长时间不使用电脑,但又不想关闭电源的情况。这时,设置电脑的屏保时间是一种很好的选择。合理设置屏保时间可以不仅能保护屏幕寿命,还能节约能源。本文将介绍如何简单设置电脑屏保时间,帮助您更好地利用电脑。
1.设置屏保的作用与意义
设置电脑的屏保时间可以有效防止长时间静止图像在屏幕上停留,从而避免出现“烧屏”现象,延长显示器的使用寿命。
2.打开电脑的个性化设置
点击电脑桌面上的右键,在弹出菜单中选择“个性化”选项,进入个性化设置页面。
3.选择屏幕保护程序
在个性化设置页面中,点击左侧导航栏中的“屏幕保护程序”选项,进入屏幕保护程序设置界面。
4.选择合适的屏保程序
在屏幕保护程序设置界面中,可以从列表中选择合适的屏保程序,如风景、动画、幻灯片等。
5.设置屏保启动时间
在屏幕保护程序设置界面中,找到并点击“设置”按钮,进入屏幕保护程序的设置页面。
6.设置屏保启动时间间隔
在屏幕保护程序的设置页面中,可以设置屏保启动的时间间隔,如5分钟、10分钟等。
7.设置屏保密码保护
在屏幕保护程序的设置页面中,可以选择是否启用密码保护功能,以增加电脑数据的安全性。
8.定制屏保程序的选项
在屏幕保护程序的设置页面中,可以对选定的屏保程序进行进一步的定制,如音效、图像显示方式等。
9.预览屏保效果
在屏幕保护程序的设置页面中,可以点击“预览”按钮,预览选定的屏保效果,以便选择最满意的效果。
10.保存设置并应用
在屏幕保护程序的设置页面中,点击“确定”按钮,保存设置并应用到电脑上。
11.自定义屏保程序
如果列表中没有合适的屏保程序,还可以通过下载或自制程序来自定义自己的屏保程序。
12.屏幕保护程序的选择要点
选择合适的屏保程序时,要注意选择不会过于占用系统资源的程序,以避免影响电脑的正常运行。
13.不同场景下的屏保设置
根据不同的使用场景,可以设置不同的屏保时间,如在办公室使用时可以设置较短的屏保时间,而在家中使用时可以设置较长的屏保时间。
14.屏保时间设置的注意事项
在设置屏保时间时,要注意考虑自己的使用习惯和需求,以及对显示器寿命的保护程度。
15.合理使用屏保功能的好处
通过合理设置电脑屏保时间,不仅可以保护屏幕寿命,还能节约能源,同时提高电脑使用的效率和安全性。
通过简单设置电脑屏保时间,我们能够有效地保护屏幕寿命,节约能源,并提高电脑使用的效率和安全性。希望本文所述的方法能帮助您更好地利用电脑,并为您的生活带来便利。