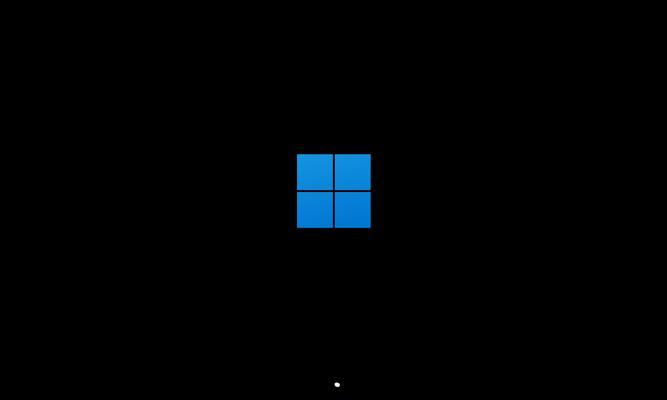随着科技的不断发展,蓝牙技术已经成为我们日常生活中不可或缺的一部分。然而,许多传统的台式电脑并没有配备蓝牙功能,这给我们的无线设备连接带来了一些困扰。本文将向大家介绍如何在台式电脑上安装蓝牙功能,让你的台式电脑也能够方便地连接无线设备。

1.确认台式电脑型号
在开始安装蓝牙功能之前,首先需要确认你的台式电脑型号以及是否支持蓝牙功能。一般来说,新一点的台式电脑都会有蓝牙模块预留接口,可以通过后续步骤进行添加。
2.购买适配器
如果你的台式电脑不支持蓝牙功能,那么你需要购买一个蓝牙适配器。这些适配器通常以USB形式出售,可以通过插入到电脑的USB接口来实现蓝牙功能。
3.查找适配器驱动程序
在购买蓝牙适配器后,你需要在官方网站或者其他可靠来源上查找适配器的驱动程序。下载并安装这些驱动程序将帮助你的电脑识别和支持蓝牙适配器。
4.插入适配器
确保你的电脑处于关闭状态后,将蓝牙适配器插入到一个可用的USB接口上。确保插入时稳固,以免影响蓝牙功能的正常使用。
5.启动电脑
插入适配器后,启动你的台式电脑,并等待系统自动识别和安装蓝牙适配器。在此过程中,你可能需要按照系统提示进行操作。
6.安装驱动程序
如果系统未能自动识别蓝牙适配器,你需要手动安装之前下载的驱动程序。通过点击桌面右下角的"开始"按钮,并打开"设备管理器"来查找未安装的设备。右键点击蓝牙设备,选择"更新驱动程序",并选择之前下载的驱动程序进行安装。
7.配置蓝牙设置
安装完成驱动程序后,你可以通过打开"设置"菜单,并选择"设备"选项来配置蓝牙设置。在这里,你可以打开蓝牙功能、管理已连接的设备以及进行其他相关设置。
8.搜索和配对设备
在蓝牙设置中,你可以搜索并配对其他蓝牙设备。点击"添加蓝牙或其他设备",选择"蓝牙"选项,系统将会搜索附近可连接的蓝牙设备。选择要配对的设备,并按照提示进行操作,完成设备的配对。
9.管理已连接设备
在蓝牙设置中,你可以管理已连接的设备。你可以断开连接、重命名设备、删除已配对的设备等。这样可以帮助你更好地管理和使用已连接的蓝牙设备。
10.使用蓝牙功能
安装完成并成功配对设备后,你就可以开始使用蓝牙功能了。通过蓝牙,你可以连接无线耳机、键盘、鼠标等设备,享受更加便捷的无线体验。
11.注意事项
在使用蓝牙功能时,需要注意保持适当的距离和避免干扰物。同时,及时关闭不需要使用的蓝牙设备,以节省电力和保护设备安全。
12.升级蓝牙驱动程序
为了保持最新的功能和性能,你可以定期检查并升级蓝牙适配器的驱动程序。这可以通过官方网站或者其他可靠来源进行下载和安装。
13.蓝牙适配器故障排除
如果你在使用蓝牙适配器时遇到问题,可以尝试重新插拔适配器、重启电脑、更新驱动程序等方法进行故障排除。
14.寻求专业帮助
如果你对蓝牙安装步骤不熟悉或者遇到复杂的问题,建议寻求专业人士的帮助。他们可以为你提供更加详细和专业的指导。
15.结语
通过本文的介绍,你应该已经了解了如何在台式电脑上安装蓝牙功能。无论是通过购买适配器还是安装驱动程序,都可以让你的台式电脑方便地与无线设备进行连接。享受便捷无线体验的同时,记得注意使用中的安全和注意事项。
简单步骤教你为台式电脑添加蓝牙功能
随着科技的发展,蓝牙技术的普及已经成为现代生活中不可或缺的一部分。然而,许多台式电脑并不配备蓝牙功能,这使得用户无法轻松与其他设备进行无线连接。但别担心,本文将教您如何在台式电脑上安装蓝牙功能,为您带来更便捷的使用体验。
一:确认硬件需求
您需要确认您的台式电脑是否支持添加蓝牙功能。大部分现代的台式电脑都有内置的蓝牙适配器插槽,如果您的台式电脑已经具备了这个插槽,您只需购买一个蓝牙适配器即可。如果没有插槽,您需要购买一个外部的蓝牙适配器。
二:选择合适的蓝牙适配器
根据您的台式电脑的需求和预算,您可以选择内置或外置的蓝牙适配器。内置适配器通常更方便,但需要确定您的电脑是否支持。外置适配器则更加灵活,可以插入USB口。
三:购买蓝牙适配器
在您购买蓝牙适配器之前,建议先进行一番市场调研,选择品牌好、性能稳定的产品。您可以在电子产品商店或在线购物网站上找到许多蓝牙适配器的选择。查看用户评价和专业评测,以确保购买到性价比高的产品。
四:安装蓝牙适配器驱动程序
在将蓝牙适配器插入台式电脑之前,您需要先安装适配器的驱动程序。通常情况下,随附的光盘或说明书中都会提供驱动程序。如果没有光盘或说明书,您可以在适配器制造商的官方网站上下载最新的驱动程序。
五:插入蓝牙适配器
将蓝牙适配器插入台式电脑的对应插槽或USB口。如果是内置适配器,通常是通过主板上的插槽安装。如果是外置适配器,只需将其插入可用的USB口即可。
六:启动电脑并连接蓝牙设备
安装完成后,启动您的台式电脑,并打开蓝牙设置。在蓝牙设置中,您将能够看到可用的蓝牙设备列表。根据您的需求,选择要连接的设备,并按照屏幕上的指示进行配对。
七:设置蓝牙设备权限
一旦成功配对设备,您可能需要设置蓝牙设备的权限。这包括共享文件、接收文件、连接其他设备等。根据您的需求和偏好,设置适当的权限。
八:使用蓝牙设备
现在您已经成功添加了蓝牙功能,可以开始使用蓝牙设备了。您可以连接无线鼠标、键盘、耳机或传输文件等。确保您的设备和台式电脑处于充足的信号范围内,以获得最佳的使用体验。
九:注意蓝牙设备电量
使用蓝牙设备时,请注意监控其电量。一些蓝牙设备可能会消耗较快,因此及时充电非常重要。您还可以在台式电脑上查看设备的电量指示灯或软件界面。
十:排除蓝牙连接问题
如果您在连接蓝牙设备时遇到问题,可以尝试以下排除步骤:检查设备是否已配对、确认设备是否在可连接范围内、重启设备或重新安装驱动程序等。如果问题仍然存在,您可以参考设备制造商提供的技术支持或论坛寻求帮助。
十一:蓝牙安全注意事项
使用蓝牙功能时,请确保您的设备和台式电脑都具备最新的安全更新和防护措施。避免连接未知来源的设备,以防止安全漏洞和恶意软件的传播。
十二:蓝牙功能的优势
添加蓝牙功能使您的台式电脑能够与其他设备无线连接,提供了更多便利性和灵活性。您可以快速传输文件、使用无线设备、享受音频体验等,为您的工作和娱乐带来更多可能性。
十三:蓝牙功能的局限性
尽管蓝牙功能非常方便,但它也有一些局限性。蓝牙信号范围有限,通常只能在几米范围内有效。蓝牙传输速度可能比有线连接慢一些,适用于小型文件传输。
十四:未来蓝牙的发展趋势
蓝牙技术在不断演进,未来将带来更多的创新。蓝牙5.0引入了更长的信号范围和更高的传输速度,为用户提供更好的使用体验。随着技术的发展,我们可以期待蓝牙功能在台式电脑上的更多应用场景。
十五:结论
通过简单的步骤和合适的设备,您可以轻松地在台式电脑上安装蓝牙功能。添加蓝牙功能将使您的台式电脑更加便捷和灵活,让您享受到更多的无线连接和无线传输的便利。不论是工作还是娱乐,蓝牙功能都能为您带来更多可能性,让您的台式电脑与其他设备无缝连接。