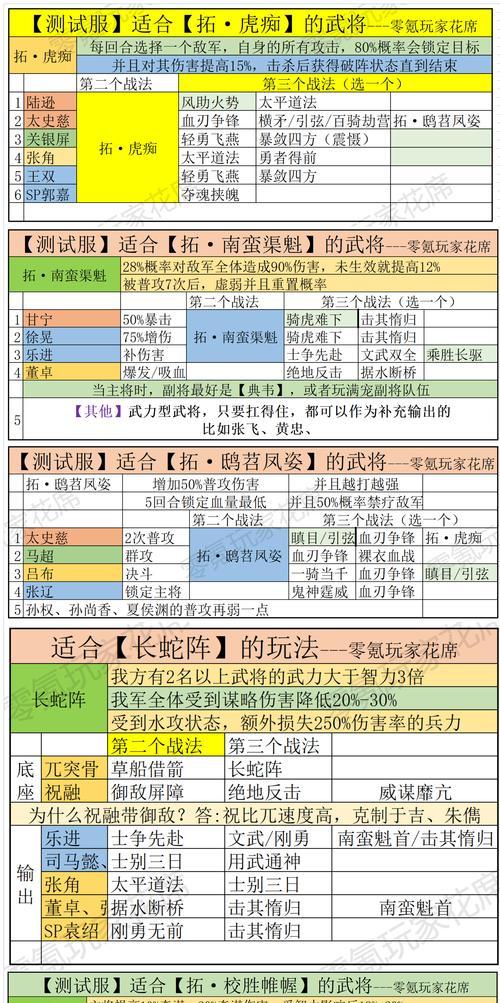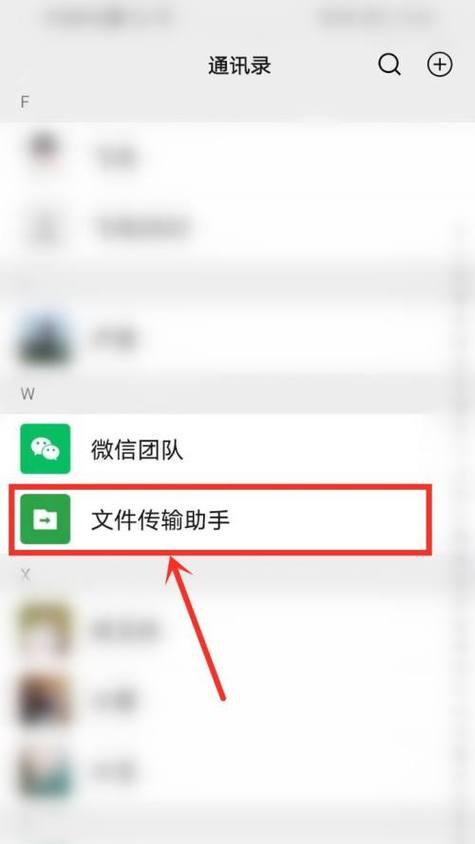在使用台式电脑的过程中,有时我们会遇到键盘按键错乱的情况,这给我们的工作和娱乐带来了很大的困扰。本文将介绍一些快速解决台式电脑键盘按键错乱的方法,帮助您恢复键盘的正常功能。

一、检查键盘连接线是否松动
如果发现台式电脑键盘的按键错乱,首先要检查键盘连接线是否松动,确保其牢固连接在计算机主机上。如果发现松动,可以尝试重新插拔一次键盘连接线,并确保插头与插槽完全吻合。
二、清洁键盘表面
长时间使用后,键盘表面可能会积累灰尘和污垢,导致按键反应迟钝或错乱。可以使用专门的键盘清洁工具或软布蘸取适量清洁液轻轻擦拭键盘表面,保持键盘的清洁。
三、检查键盘布局设置
有时候按键错乱可能是由于键盘布局设置错误所致。可以通过以下步骤检查和更改键盘布局设置:
1.在Windows操作系统中,点击桌面右下角的语言栏图标,选择“键盘布局”;
2.确认当前键盘布局是否与实际使用的键盘类型相符;
3.如果发现错误,点击“更改键盘布局”进行调整。
四、关闭按键粘滞功能
某些情况下,台式电脑的按键粘滞功能可能会导致按键错乱。可以通过以下步骤关闭按键粘滞功能:
1.在Windows操作系统中,点击“开始”菜单,选择“设置”;
2.进入“设备”选项,点击“键盘”;
3.找到“按键粘滞”选项,将其关闭。
五、更换键盘驱动程序
如果以上方法无法解决问题,可能是键盘驱动程序出现了一些错误。可以通过以下步骤更换键盘驱动程序:
1.在Windows操作系统中,点击“开始”菜单,选择“设置”;
2.进入“设备”选项,点击“键盘”;
3.找到“驱动程序”选项,选择“更新驱动程序”。
六、重新启动电脑
有时候简单的重新启动电脑就能解决键盘按键错乱的问题。可以尝试重新启动电脑,然后再次测试键盘的功能。
七、检查电脑病毒
某些电脑病毒可能会干扰键盘的正常工作,导致按键错乱。可以运行杀毒软件进行全面扫描,清除电脑中的病毒。
八、升级操作系统
如果长时间未对操作系统进行更新,可能会导致一些键盘相关的问题。可以尝试升级操作系统到最新版本,以修复可能存在的错误。
九、尝试外接键盘
如果以上方法仍然无效,可以尝试外接另一个键盘,观察是否仍然存在按键错乱的问题。如果外接键盘正常工作,说明原有键盘可能存在硬件故障,需要更换。
十、联系售后服务
如果以上方法都无法解决键盘按键错乱的问题,建议联系台式电脑的售后服务中心,寻求专业的帮助和维修。
结尾通过以上这些方法,您可以快速解决台式电脑键盘按键错乱的问题,恢复键盘的正常功能。在日常使用中,建议保持键盘的清洁,并定期更新操作系统和驱动程序,以避免出现类似问题的发生。如果问题仍然存在,不妨尝试外接键盘或联系售后服务,以获取更好的解决方案。
解决键盘按键错乱的方法
在使用键盘时,有时会遇到按键错乱的问题,这给我们的打字带来了困扰。本文将介绍如何解决键盘按键错乱的方法,恢复键盘按键的顺序,使打字变得更加顺畅。
检查物理连接
1.检查键盘连接线是否插紧。
2.尝试将键盘插入不同的USB插口进行测试。
清洁键盘
1.关闭电脑或断开键盘与电脑的连接。
2.用软刷或吹风机清理键盘上的灰尘和杂物。
3.用纸巾蘸取少量酒精,轻轻擦拭键盘上的按键。
重新安装驱动程序
1.打开设备管理器。
2.找到键盘设备,右键点击并选择卸载设备。
3.重新启动电脑,系统会自动重新安装键盘驱动程序。
使用系统自带工具修复
1.打开控制面板,选择“问题报告和解决”。
2.选择“硬件和声音”下的“键盘”。
3.根据系统提示进行修复。
检查键盘布局设置
1.打开控制面板,选择“时钟、语言和区域”。
2.点击“区域和语言”,进入“键盘和语言”选项卡。
3.确认键盘布局设置是否正确。
使用键盘测试工具
1.下载并安装键盘测试工具。
2.运行工具,按下所有按键,观察是否有按键错乱现象。
3.根据测试结果,进行相应的修复或更换键盘。
更新操作系统
1.打开Windows更新设置。
2.检查是否有可用的操作系统更新。
3.更新操作系统,并重新启动电脑。
更换键盘
1.如果以上方法均无效,考虑更换键盘。
2.购买新的键盘并连接到电脑上。
联系专业技术支持
1.如果以上方法仍无法解决问题,建议联系专业技术支持。
2.向技术支持描述详细的问题,并根据他们的指导进行操作。
避免使用陈旧的键盘
定期清洁和维护键盘
保持手部干燥和清洁
减少暴力敲击键盘的行为
注意键盘周围环境的温度和湿度
关注键盘生产商的保修政策
键盘按键错乱问题可能由物理连接问题、键盘清洁不彻底、驱动程序故障等多种原因引起。在遇到该问题时,可以通过检查物理连接、清洁键盘、重新安装驱动程序等方法来解决。如果这些方法无效,考虑更换键盘或联系专业技术支持。定期清洁和维护键盘,注意使用环境和手部卫生,也能有效预防按键错乱问题的发生。