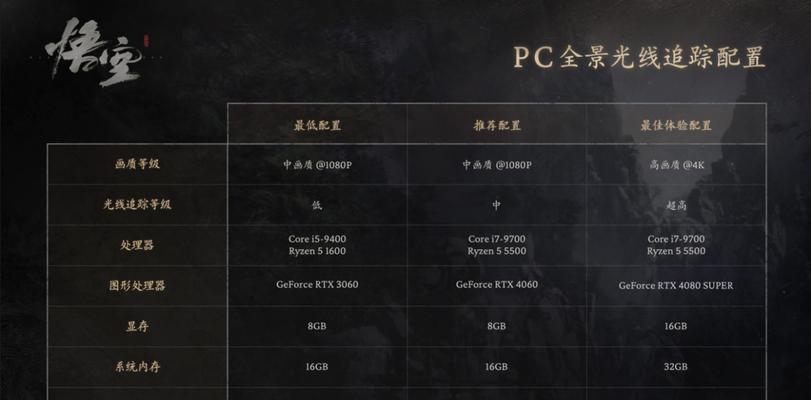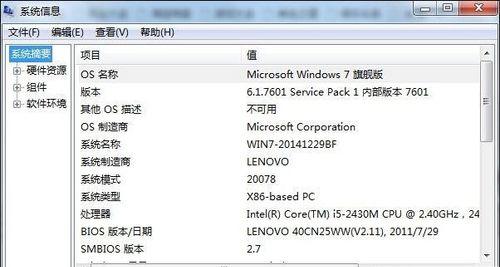电脑显卡作为硬件的重要组成部分,决定着计算机图像处理的能力,了解自己电脑的显卡型号对于游戏玩家和设计师来说尤为重要。本文将介绍如何轻松地查看电脑显卡型号,帮助用户快速了解自己电脑的显卡配置。
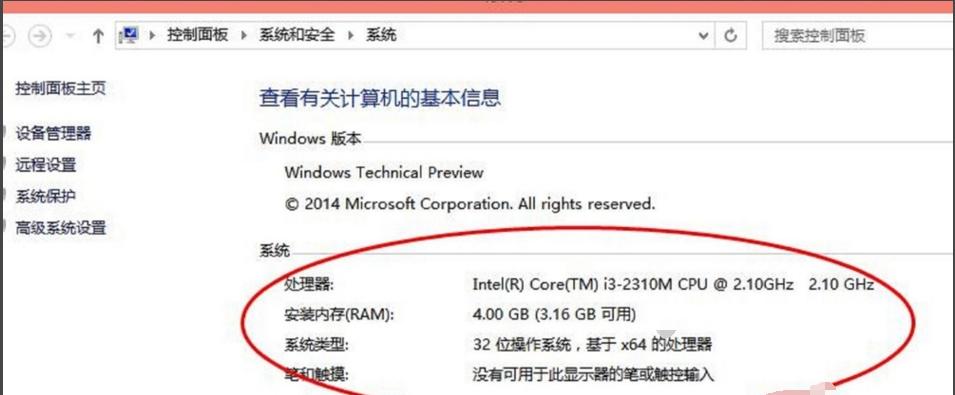
1.通过设备管理器查看显卡型号
2.使用系统信息工具查看显卡型号
3.在操作系统中查找显卡型号
4.查看显卡型号的快捷键
5.利用GPU-Z工具获取显卡型号
6.使用DXDIAG工具查看显卡信息
7.在BIOS中查找显卡型号
8.查找显卡型号的命令提示符命令
9.在购买发票或电脑手册上查找显卡型号
10.在电脑制造商的官方网站上查找显卡型号
11.通过电脑配置工具查看显卡型号
12.使用系统监视器软件获取显卡型号
13.在显卡驱动程序中查找显卡型号
14.咨询专业人士获取显卡型号信息
15.注意事项和常见问题解答
1.通过设备管理器查看显卡型号
打开设备管理器,展开“显示适配器”类别,即可看到电脑中安装的显卡型号。点击右键选择“属性”,在“详细信息”中找到显卡的设备描述信息。
2.使用系统信息工具查看显卡型号
在Windows操作系统中,可以通过搜索栏或运行框中输入“msinfo32”来打开系统信息工具。在工具中的“组件”->“显示”中可以找到显卡相关信息,包括型号和驱动程序版本。
3.在操作系统中查找显卡型号
在Windows系统中,可以在控制面板的“设备管理器”中找到显示适配器类别,展开后即可查看当前电脑使用的显卡型号。
4.查看显卡型号的快捷键
某些电脑品牌会预设一些快捷键来查看显卡型号,例如在联想笔记本上按下“Fn”+“F12”即可显示当前显卡的型号。
5.利用GPU-Z工具获取显卡型号
下载并安装GPU-Z工具后,打开软件即可看到显卡的型号、芯片类型、驱动程序等详细信息。该工具支持多种显卡品牌和型号。
6.使用DXDIAG工具查看显卡信息
在Windows操作系统中,可以通过运行框输入“dxdiag”来打开DirectX诊断工具,选择“显示”标签即可查看显卡信息,包括型号和驱动程序版本。
7.在BIOS中查找显卡型号
重新启动电脑,在开机时按下对应的键(通常是Del或F2)进入BIOS设置界面,在相关选项中可以查找到显卡型号的信息。
8.查找显卡型号的命令提示符命令
在Windows系统中,可以通过命令提示符输入“wmicpathwin32_VideoControllergetDescription”来获取显卡型号信息。
9.在购买发票或电脑手册上查找显卡型号
如果您是购买了整机电脑,可以在购买发票或电脑手册上找到详细的配置信息,包括显卡型号。
10.在电脑制造商的官方网站上查找显卡型号
前往电脑制造商的官方网站,通常可以在支持或驱动下载页面上找到电脑所使用的显卡型号和对应的驱动程序。
11.通过电脑配置工具查看显卡型号
一些电脑配置工具,如AIDA64、CPU-Z等,可以提供详细的电脑硬件信息,包括显卡型号。
12.使用系统监视器软件获取显卡型号
安装一些系统监视器软件,如HWMonitor、Speccy等,可以实时监测电脑硬件状态,其中也包括显卡型号的信息。
13.在显卡驱动程序中查找显卡型号
打开显卡驱动程序控制面板,在相关选项中可以找到显卡型号的详细信息。
14.咨询专业人士获取显卡型号信息
如果您仍然无法确定电脑的显卡型号,可以咨询专业人士或前往售后服务中心获取帮助。
15.注意事项和常见问题解答
本文了常见的查看电脑显卡型号的方法,并提供了一些注意事项和常见问题解答,帮助用户更好地了解自己的电脑显卡配置。
查看电脑显卡型号可以通过设备管理器、系统信息工具、操作系统设置、快捷键、专业工具等多种方式实现。通过掌握这些方法,用户可以方便地了解自己电脑的显卡配置,以便进行游戏、设计等需要高性能显卡的操作。
如何查看电脑显卡型号配置
电脑显卡是决定电脑图像质量和性能的重要组件之一。了解自己电脑的显卡型号配置对于游戏玩家和需要高性能计算的用户来说尤为重要。本文将向大家介绍如何方便快捷地查看电脑显卡型号配置,从而优化电脑使用体验。
1.查看显卡型号的基本方法
在桌面上点击右键,选择“显示设置”或“图形属性”,进入显示设置界面。在这里可以看到显卡的基本信息,包括显卡型号、驱动程序版本等。
2.通过系统信息查看显卡型号
点击开始菜单,输入“系统信息”并打开该应用。在左侧导航栏选择“组件”->“显示”,即可看到当前计算机的显卡型号。
3.使用设备管理器查看显卡型号
按下Win+X键打开快速访问菜单,选择“设备管理器”。在设备管理器窗口中找到“显示适配器”,展开该选项,即可看到显卡型号以及其他相关信息。
4.通过显卡驱动程序查看型号
右键点击桌面空白处,选择“NVIDIA控制面板”或“AMDRadeon设置”,打开相关控制面板。在控制面板的相关选项中可以查看显卡型号及其他详细信息。
5.使用第三方软件查看显卡型号
下载安装一些专业的硬件信息查看软件,如GPU-Z、CPU-Z等,通过这些软件可以方便地查看电脑显卡型号及其他硬件信息。
6.在购买电脑时咨询销售人员
如果你是新购买的电脑用户,在购买电脑的过程中可以咨询销售人员,他们会告诉你电脑的详细配置,包括显卡型号。
7.在电脑厂商官网查询型号配置
如果你知道自己电脑的品牌和型号,可以去该品牌的官方网站上查询自己电脑的具体配置信息。
8.参考电脑用户手册
许多电脑品牌都提供了用户手册,手册中会详细介绍电脑的硬件配置信息,包括显卡型号。
9.通过命令提示符查看显卡信息
按下Win+R键,输入“cmd”打开命令提示符窗口,在窗口中输入“dxdiag”,即可查看电脑的显卡型号和其他信息。
10.在论坛和社区提问求助
如果以上方法都无法查到显卡型号,可以在一些电脑论坛和社区中提问求助,有经验的用户会给予帮助和指导。
11.注意显卡型号的正确性
在查看显卡型号时,要注意确认信息的准确性,尤其是在购买二手电脑或更换显卡后。
12.更新显卡驱动程序
在查看完显卡型号后,可以及时更新显卡驱动程序,以获得更好的性能和稳定性。
13.根据显卡型号配置游戏和软件
了解电脑的显卡型号配置后,可以根据实际情况来选择适合的游戏和软件,以充分发挥电脑的性能。
14.考虑升级显卡
如果你发现自己电脑的显卡性能较低,无法满足需求,可以考虑升级显卡来提升电脑性能。
15.维护和清洁显卡
定期维护和清洁显卡是保持电脑性能和稳定运行的重要步骤之一,可以使用压缩气罐或者专业的清洁工具进行清理。
通过以上的方法,我们可以轻松快捷地查看电脑显卡型号配置。了解自己电脑的显卡型号可以帮助我们更好地调整和优化电脑使用,提升图像质量和性能。无论是游戏玩家还是需要高性能计算的用户,掌握电脑显卡型号配置都是一项非常实用的技能。