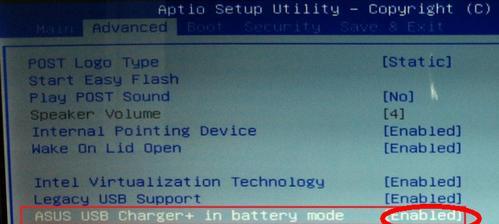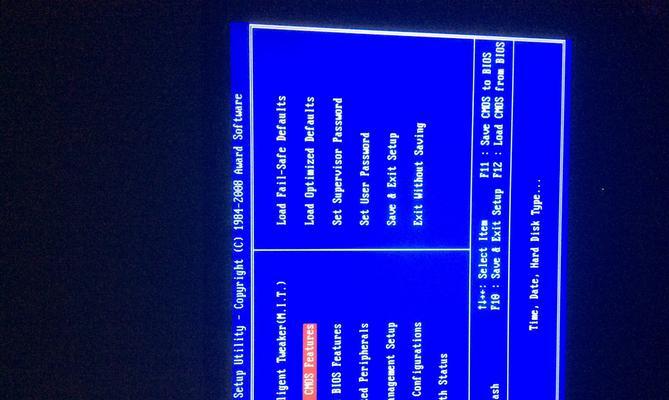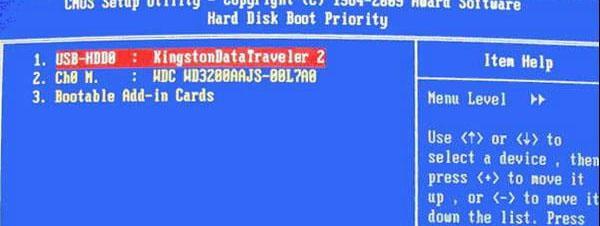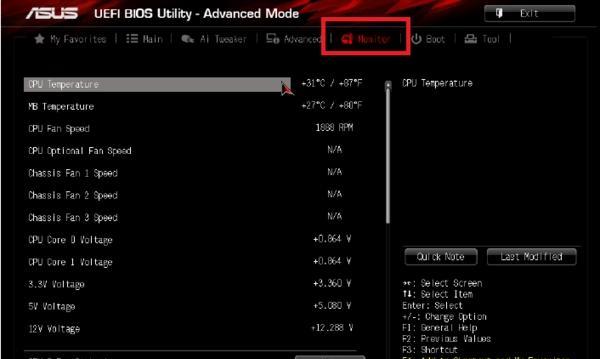华硕笔记本作为一款常见的电脑品牌,其BIOS界面设置对于用户来说是非常重要的。通过进入BIOS界面,我们可以对电脑进行一系列的设置和调整,以满足个性化需求。本文将详细介绍华硕笔记本如何进入BIOS界面,以及如何进行基本的设置调整。

一:了解BIOS
BIOS(基本输入输出系统)是计算机启动时运行的软件,它负责初始化硬件设备和系统环境,并引导操作系统的加载。进入BIOS界面可以调整计算机的启动顺序、CPU运行参数、内存设置等。
二:开机按键
开机时,按下电脑上的电源按钮,同时按下并持续按住F2键不放,即可进入华硕笔记本的BIOS界面。有些型号可能会使用不同的按键,可以在开机时屏幕底部看到提示信息,告知您应该按下哪个按键。
三:快捷按键
华硕笔记本还提供了一些快捷按键来进入BIOS界面,具体取决于您的笔记本型号。常见的快捷按键包括F2、Delete、F9、ESC等,在开机过程中反复按下这些按键,直到进入BIOS界面。
四:Windows10系统设置
对于安装了Windows10操作系统的华硕笔记本,还可以通过系统设置进入BIOS界面。在开始菜单中点击“设置”图标,在弹出的窗口中选择“更新和安全”,然后选择“恢复”,再点击“高级启动”,最后点击“立即重新启动”。在重新启动后,选择“疑难解答”→“高级选项”→“UEFI固件设置”,即可进入BIOS界面。
五:BIOS界面操作
进入BIOS界面后,您可以使用键盘上的方向键来导航菜单,使用Enter键来选择菜单项。不同的笔记本型号可能会有略微不同的界面布局,但大致都包含了主菜单和子菜单,方便您进行各种设置调整。
六:调整启动顺序
在BIOS界面的主菜单或子菜单中,找到“Boot”或“启动”选项,点击进入。在这个菜单中,您可以调整计算机的启动顺序,以便选择您想要首先启动的设备,如硬盘、USB设备或光盘驱动器。
七:修改系统时间
在BIOS界面的主菜单或子菜单中,找到“DateandTime”或“日期和时间”选项,点击进入。在这个菜单中,您可以设置计算机的系统时间,以确保准确显示当前的日期和时间。
八:调整CPU运行参数
在BIOS界面的主菜单或子菜单中,找到“Advanced”或“高级”选项,点击进入。在这个菜单中,您可以调整CPU的运行参数,如频率、电压和温度等。请注意,不熟悉这些参数的用户最好不要随意更改,以免引起不必要的问题。
九:内存设置
在BIOS界面的主菜单或子菜单中,找到“Memory”或“内存”选项,点击进入。在这个菜单中,您可以调整内存的运行频率和时序等参数,以获得更好的性能表现。
十:安全设置
在BIOS界面的主菜单或子菜单中,找到“Security”或“安全”选项,点击进入。在这个菜单中,您可以进行一些安全设置,如设置密码保护BIOS、启用或禁用安全启动等。
十一:保存和退出
在进行完所有的设置调整后,记得在BIOS界面找到“SaveandExit”或“保存并退出”选项,点击保存您的设置并退出BIOS界面。这样,您的设置才会生效。
十二:注意事项
在进入BIOS界面进行设置调整时,请谨慎操作,遵循操作指南。错误的设置可能会导致电脑无法正常启动或性能下降。如不确定某些设置的作用,请先咨询专业人士或查阅相关资料。
十三:BIOS升级
有时,您可能需要升级华硕笔记本的BIOS版本以修复一些问题或获得更好的兼容性和性能。升级BIOS需要下载最新的BIOS固件文件,并按照华硕官方提供的升级指南进行操作。
十四:不同型号差异
尽管大部分华硕笔记本都具有相似的BIOS界面和操作方式,但不同型号之间仍然存在一些差异。如果您遇到了特定型号的问题,可以参考华硕官方提供的文档或询问相关技术支持。
十五:
通过本文的介绍,我们了解了如何进入华硕笔记本的BIOS界面,并进行了一些基本的设置调整。在使用过程中,我们要谨慎操作,遵循指南,以免引起不必要的问题。希望本文对您能够更好地了解和使用华硕笔记本BIOS界面有所帮助。
探秘BIOS界面
在电脑使用过程中,我们常常需要进入BIOS界面来进行一些重要的设置,比如改变启动顺序、调整硬件参数等。然而,对于许多普通用户来说,BIOS界面却显得陌生而神秘。本文将详细介绍如何进入BIOS界面,并带领大家探索BIOS的功能和操作方法,帮助读者更好地掌握电脑设置技巧。
1.BIOS的定义及作用
在计算机中,BIOS(BasicInputOutputSystem)是一组固化在计算机主板上的固件程序,它负责初始化硬件设备、进行系统自检等任务,是计算机系统启动过程中不可或缺的一部分。
2.进入BIOS的方法:按键组合
为了进入BIOS界面,我们需要在计算机启动时按下特定的按键组合。常见的组合键包括F2、Delete、F12等,不同品牌和型号的计算机可能会有所不同,建议事先查阅相关资料。
3.进入BIOS的方法:使用操作系统界面
除了按键组合,有些操作系统也提供了直接进入BIOS的选项。比如在Windows10中,我们可以通过设置菜单中的“高级启动”选项进入BIOS。
4.BIOS界面的主要功能区域:主菜单
进入BIOS界面后,我们首先会看到一个主菜单,它列出了各种可供设置的选项,比如“启动顺序”、“时间和日期”、“硬盘设置”等。
5.BIOS界面的主要功能区域:高级设置
在主菜单中,通常还会有一个“高级设置”选项,它包含了更多高级的设置选项,比如“CPU配置”、“内存设置”、“USB配置”等。
6.BIOS界面的主要功能区域:安全性设置
安全性设置是BIOS界面中非常重要的一个部分,它可以用来设置启动密码、禁用某些设备以及进行硬盘加密等安全措施。
7.BIOS界面的主要功能区域:保存与退出
在BIOS界面中进行设置后,我们需要保存并退出。通常会有一个“SaveandExit”或类似的选项,选择后计算机会重新启动并应用新的设置。
8.调整启动顺序:重要性与方法
启动顺序是BIOS中一个非常重要的设置,它决定了计算机在开机时先后加载哪些设备。我们可以通过BIOS界面中的“启动顺序”选项进行调整,以满足我们的需求。
9.调整硬件参数:CPU、内存和硬盘
BIOS界面还提供了调整硬件参数的选项,比如调整CPU运行频率、设置内存工作模式以及检测和配置硬盘等。
10.BIOS的注意事项:谨慎操作
在进行BIOS设置时,我们需要谨慎操作,尤其是在高级设置和安全性设置方面。不正确的设置可能会导致计算机无法启动或出现其他故障。
11.BIOS的更新与升级
有时候,我们可能需要更新或升级BIOS以修复BUG或提供新功能。在BIOS界面中,通常会有一个“BIOS更新”或类似的选项,通过它我们可以进行更新操作。
12.BIOS与UEFI的区别
在一些新型计算机中,使用的是UEFI(UnifiedExtensibleFirmwareInterface)替代了传统的BIOS。UEFI相比BIOS更加灵活和强大,但也有一些不同之处。
13.进入BIOS界面遇到问题怎么办?
有时候,我们可能会遇到无法进入BIOS界面的问题。这时,可以尝试重新启动计算机、更新主板驱动程序或重置BIOS等方法来解决。
14.BIOS设置的备份和恢复
在进行重要的BIOS设置之前,我们可以选择先备份当前的BIOS设置,以防止设置丢失或出现问题。同时,我们也可以通过恢复功能来恢复出厂默认设置。
15.掌握BIOS设置技巧,提升电脑使用体验
通过本文的介绍,我们了解了BIOS的定义、进入BIOS的方法以及BIOS界面的各个功能区域。掌握BIOS设置技巧,可以帮助我们更好地调整电脑参数,提升使用体验。但需要注意,在进行BIOS设置时要小心谨慎,以免产生不可逆的影响。