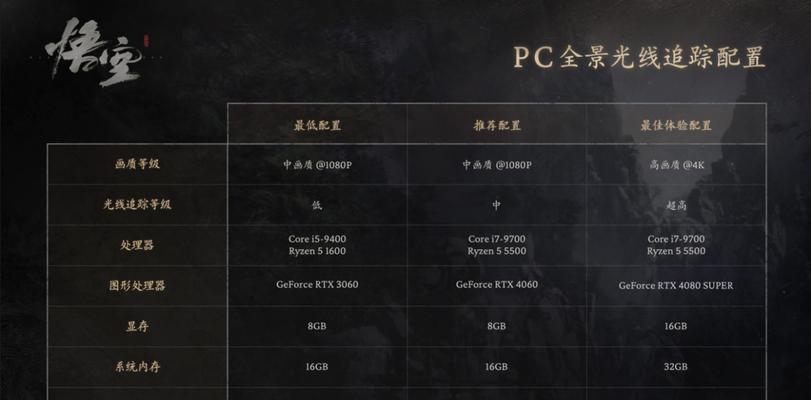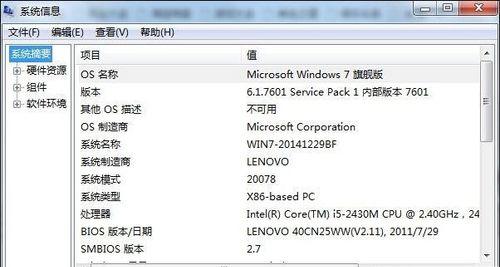随着Win11的发布,越来越多的用户开始迁移至这一全新的操作系统。而对于一些对电脑硬件配置比较关心的用户来说,了解电脑显卡配置是非常重要的。本文将介绍在Win11下如何查看电脑显卡配置,帮助用户轻松获取显卡信息。
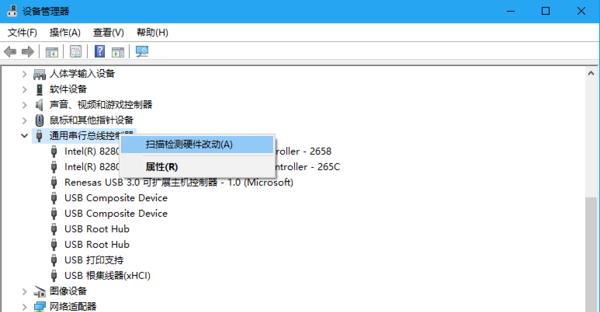
打开“设置”应用
通过点击任务栏上的“开始”按钮,然后选择“设置”图标,打开Win11的设置应用。
点击“系统”选项
在设置应用中,找到并点击“系统”选项,进入系统设置页面。
选择“关于”选项卡
在系统设置页面中,选择左侧导航栏中的“关于”选项卡。
查看“设备规格”
在“关于”选项卡下方的页面中,可以看到“设备规格”一栏,其中包含了显卡等硬件信息。
点击“详细信息”
在“设备规格”一栏下方,可以看到一个“详细信息”链接,点击它可以展开更多硬件信息。
查看显卡型号
在展开的详细信息中,可以找到显卡的具体型号,包括制造商和型号名称。
查看显存大小
在详细信息中,还可以找到显存大小的信息,它反映了显卡的图像处理能力。
了解显卡驱动版本
在详细信息中,可以找到显卡驱动程序的版本号,这对于更新或升级显卡驱动非常有用。
检查显卡状态
在详细信息中,还可以看到当前显卡的状态,包括是否正常工作以及是否有冲突等信息。
查看显卡供应商信息
在详细信息中,可以找到显卡供应商的名称和联系方式,这对于售后服务非常有帮助。
了解显卡技术特性
在详细信息中,可以找到显卡的一些技术特性,比如支持的图像输出接口和最大分辨率等信息。
查看显卡驱动安装日期
在详细信息中,可以找到显卡驱动程序的安装日期,用于了解驱动程序的更新情况。
获取显卡厂商官方网站链接
在详细信息中,可以找到显卡厂商的官方网站链接,方便用户查找更多相关信息和驱动下载。
重启电脑后重新检查显卡配置
在更新显卡驱动或硬件更换后,重启电脑后可以重新使用以上方法检查显卡配置变化。
通过Win11系统自带的设置应用,用户可以轻松地查看电脑的显卡配置。了解电脑显卡配置对于游戏玩家和专业设计人员来说至关重要,帮助他们更好地使用和维护电脑设备。通过本文介绍的方法,用户可以方便地获取显卡型号、显存大小、驱动版本等信息,为后续操作提供参考依据。
Win11如何查看电脑显卡配置
随着Win11的发布,许多用户想了解自己电脑的显卡配置情况。了解电脑显卡配置是游戏玩家和图形设计师等用户必备的知识,能够帮助他们判断电脑是否满足特定需求。本文将详细介绍如何在Win11系统下查看电脑的显卡配置,以帮助读者轻松获取关键信息。
1.通过设置菜单找到系统信息
打开Win11系统,点击左下角的“开始”按钮,选择“设置”菜单。
2.进入“系统”选项
在设置菜单中,选择“系统”选项,进入系统相关设置页面。
3.点击“关于”选项
在系统设置页面中,找到并点击“关于”选项。
4.查看“设备规格”
在关于页面中,向下滚动找到“设备规格”一栏。
5.查看“显示适配器属性”
在“设备规格”中,可以找到“显示适配器属性”,点击该选项进入详细信息页面。
6.获取显卡型号
在显示适配器属性页面,可以看到显卡的型号信息,例如“NVIDIAGeForceRTX3080”或“AMDRadeonRX6800”。
7.获取显存容量
在显示适配器属性页面,可以看到显卡的显存容量,例如“8GB”或“16GB”。
8.查看显卡驱动版本
在显示适配器属性页面,可以找到显卡的驱动版本信息,这是显卡驱动程序的核心组成部分。
9.查看显卡供应商信息
在显示适配器属性页面,可以找到显卡的供应商信息,例如“NVIDIACorporation”或“AdvancedMicroDevices,Inc.”。
10.查看显卡性能评分
在显示适配器属性页面中,可以找到Windows对显卡性能的评分,例如基准分数为1.0至9.9之间。
11.显卡温度和风扇转速
一些显卡驱动程序提供了实时监控显卡温度和风扇转速的功能,在相关的软件中可以查看这些信息。
12.查看显卡支持的技术
在显示适配器属性页面,可以找到显卡所支持的特殊技术,例如DirectX版本、OpenGL版本等。
13.查看显卡驱动更新
在显示适配器属性页面,可以找到显卡驱动程序的更新选项,以确保显卡驱动程序是最新版本。
14.比较显卡性能
通过查看不同型号的显卡配置信息,可以进行性能对比,找到适合自己需求的显卡。
15.重要性和应用场景
显卡配置对于游戏、图形设计、视频编辑等性能要求较高的任务至关重要,了解自己电脑的显卡配置可以更好地满足相关需求。
通过本文的介绍,读者可以轻松地在Win11系统下查看自己电脑的显卡配置。了解显卡型号、显存容量、驱动版本等关键信息对于满足特定需求和进行性能对比非常重要。希望本文对读者有所帮助,并能够更好地利用这些信息来优化电脑使用体验。