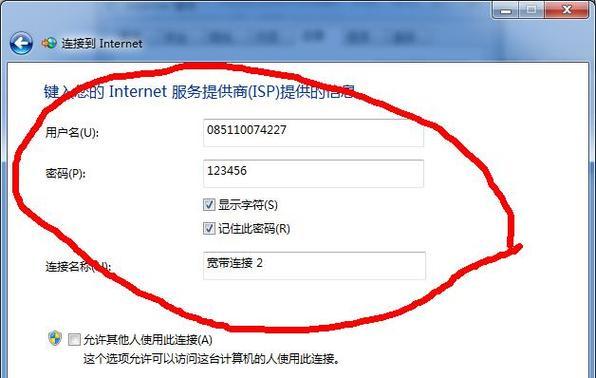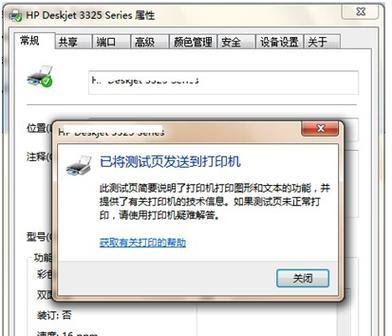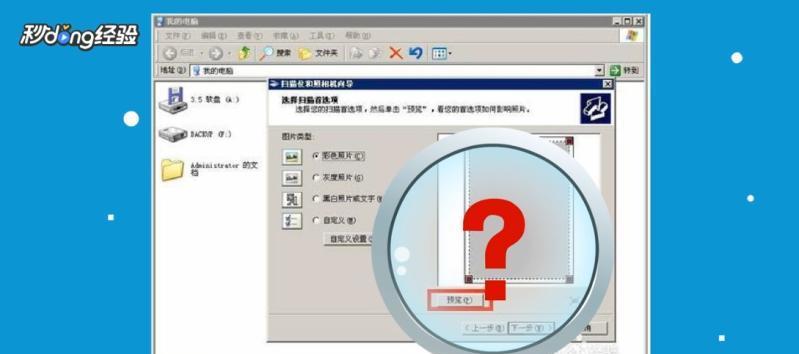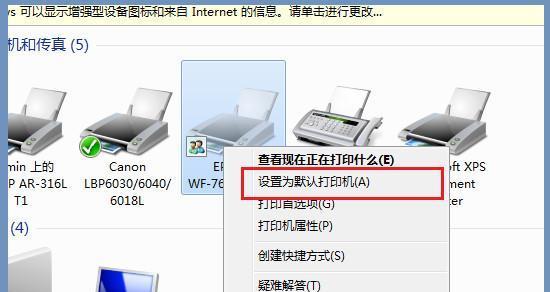在现代社会中,打印机已经成为我们生活和工作中必不可少的设备之一。然而,许多人对于如何正确地将打印机安装到电脑上却感到困惑。本文将为您提供一系列简易步骤,帮助您轻松完成打印机与电脑的连接和安装。
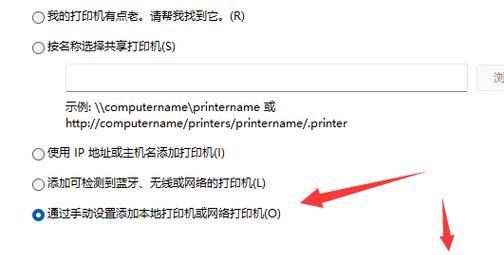
确定打印机型号及系统兼容性
在开始安装打印机之前,首先需要确定您所购买的打印机型号,并确保该型号与您的电脑系统兼容。一般来说,打印机会附带一个光盘,其中包含了所需的驱动程序和软件。如果您没有光盘,也可以在打印机制造商的官方网站上下载相应的驱动程序。
准备安装所需的连接线
接下来,您需要准备一个合适的连接线,将打印机与电脑连接起来。大多数打印机都使用USB接口进行连接,所以您需要一根USB数据线。确保数据线的两端都是正确的接口,一端连接打印机,另一端连接电脑的USB接口。
打开电脑并连接打印机
将电脑开机,并确保打印机处于关闭状态。将一端连接到打印机的USB接口上,另一端连接到电脑的USB接口上。确保连接牢固,没有松动。
打开设备管理器
在开始菜单中搜索并打开“设备管理器”。设备管理器将显示所有已连接到电脑的设备列表。
添加打印机驱动程序
在设备管理器中找到“打印机”选项,并展开该选项。右键点击空白处,选择“添加打印机驱动程序”。此时,系统将自动搜索并安装与您的打印机型号对应的驱动程序。
设置默认打印机
安装完驱动程序后,您需要将所安装的打印机设置为默认打印机。在控制面板中找到“设备和打印机”选项,右键点击您所安装的打印机,并选择“设置为默认打印机”。
进行测试打印
现在,您可以进行测试打印以确保安装成功。在任意应用程序中打开一个文档或图片,然后选择“打印”选项。选择您所安装的打印机,并点击“打印”按钮。如果打印机能正常工作,那么安装就已经成功完成了。
配置高级打印设置
如果您对打印效果有特殊要求,可以在“设备和打印机”选项中找到所安装的打印机,右键点击并选择“打印首选项”。在这里,您可以进行各种高级打印设置,如纸张类型、打印质量、页面布局等。
连接网络打印机
如果您所购买的是网络打印机,您需要将其连接到您的网络中。通常情况下,网络打印机会有一个以太网接口,您可以将其连接到路由器或交换机上,然后通过网络连接到电脑。
使用无线连接方式
如果您购买的是无线打印机,您可以通过Wi-Fi连接将其与电脑配对。在控制面板的网络设置中,找到无线打印机,并按照说明进行连接设置。
安装打印机软件
一些特殊型号的打印机可能需要额外安装一些软件才能实现更多功能。在安装驱动程序之后,您可以在光盘或官方网站上寻找相应的软件,并按照说明进行安装。
解决常见安装问题
如果在安装过程中遇到任何问题,您可以参考打印机的用户手册或访问制造商的官方网站寻找解决方案。常见的安装问题包括驱动程序不兼容、连接线故障等。
更新驱动程序和软件
定期更新您的打印机驱动程序和软件是保持打印机正常工作的关键。您可以定期访问制造商的官方网站,下载最新的驱动程序和软件,并按照说明进行更新。
维护和保养打印机
安装完打印机后,不要忽视对打印机的维护和保养。定期清洁打印头、更换耗材、保持打印机周围环境整洁等都是延长打印机寿命的重要步骤。
通过以上简易步骤,您可以轻松地将打印机安装到电脑上。请确保在安装过程中仔细阅读并遵循相关说明,以确保安装顺利进行。如果遇到任何问题,不要犹豫向制造商或专业人士寻求帮助。祝您成功安装并使用您的打印机!
如何将打印机安装到电脑
在如今数字化的世界中,打印机成为了我们日常工作和生活中必不可少的设备之一。然而,许多人可能对如何将打印机安装到电脑感到困惑。本文将提供一份简易的步骤指南,以帮助大家顺利将打印机与电脑成功连接并开始使用。
段落
1.检查硬件兼容性
在开始安装打印机之前,首先要确保打印机与电脑的硬件兼容性。检查打印机的系统要求和电脑的配置,以确保它们能够互相适配。
2.下载最新驱动程序
许多打印机品牌都提供针对各种操作系统的最新驱动程序。在安装之前,务必前往官方网站下载并安装适用于您的操作系统的最新驱动程序。
3.连接打印机和电脑
将打印机与电脑连接起来是下一步的关键。通过USB线缆将打印机和电脑相连,并确保连接牢固可靠。一些打印机也支持无线连接,可以根据需要选择。
4.打开设备管理器
在电脑上打开设备管理器,查找并展开“打印机”选项。如果已成功连接打印机,将会显示已安装的打印机名称。
5.安装驱动程序
在设备管理器中右键点击已连接的打印机,并选择“更新驱动程序”。在弹出的对话框中选择“自动搜索更新的驱动程序”,系统将会自动查找并安装相应的驱动程序。
6.测试打印
安装完成后,测试打印是非常重要的一步。选择一个简单的文档或图片进行打印测试,确保打印机可以正常工作。
7.配置打印机设置
根据个人需求,可以在电脑上配置打印机的各项设置,如纸张类型、打印质量、双面打印等。这样可以确保打印机以最佳状态进行工作。
8.安装扫描和复印功能(可选)
一些多功能打印机还具有扫描和复印功能。如果需要使用这些功能,可以通过安装附带的软件或从官方网站下载适用于您的操作系统的驱动程序来实现。
9.更新固件(可选)
打印机制造商通常会定期发布固件更新,以修复漏洞或提升性能。检查打印机的官方网站,下载并安装最新的固件,以确保打印机始终处于最佳状态。
10.解决常见问题
如果在安装过程中遇到问题,可以通过查阅打印机的用户手册或访问官方支持页面来寻求解决方案。常见问题包括驱动程序安装失败、无法连接到打印机等。
11.确保打印机连接稳定
一旦成功安装并使用打印机,确保打印机与电脑的连接保持稳定。定期检查USB线缆或无线连接,以免出现断开连接的情况。
12.定期更新驱动程序
随着操作系统的更新和打印机驱动程序的改进,建议定期检查并更新最新的驱动程序,以确保打印机的兼容性和性能。
13.保持打印机清洁
定期清洁打印机是保持其工作效果和寿命的关键。使用适当的清洁剂和工具,清除灰尘、墨污和纸屑等。
14.节约墨水和纸张
为了节约成本和保护环境,合理使用墨水和纸张是很重要的。在打印前,可以调整打印设置以减少墨水的使用量,并尽量使用双面打印来节约纸张。
15.寻求专业帮助
如果遇到复杂的问题或无法解决的故障,不要犹豫寻求专业帮助。可以联系打印机制造商的客户服务中心或寻求专业的技术支持。
通过本文提供的简易步骤指南,您应该能够顺利地将打印机安装到电脑并开始使用。请记住,确保硬件兼容性、安装最新驱动程序以及正确连接是成功安装打印机的关键步骤。随着逐步安装和测试,您将能够享受到打印机带来的便利和效率。